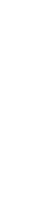Reports & Notifications
Introduction
In addition to viewing live results in the dashboard, you can set up Reports or Notifications that deliver results via email or to your OMBEA Insights Inbox.
- Reports are scheduled on a regular basis, e.g., weekly
- Notifications are triggered when feedback hits a pre-defined threshold.
Use our Goal Planner to define what reports and alerts would help you stay on top of your feedback.
Set up a Report
- From the top-right corner of the OMBEA Insights dashboard, click on your name, then click Account.
- Under My scheduled reports, click Manage.
- Click Schedule Report.
- Follow the on-screen prompts to define your Report, then click Add.
- To define additional Reports, repeat steps 3-4.
- Click Save to confirm your Reports.
Weekly reports are sent on Monday each week. Monthly reports are sent on the first day of each month.
Set up a Notification
- From the top-right corner of the OMBEA Insights dashboard, click on your name, then click Account.
- Under My notifications, click Manage.
- Click Create Notification.
- Follow the on-screen prompts to define your Notification. If you are using Placeholders, add them in the Enter a subject field. You can see the full list of available Placeholders below.
- Click Save.
- To define additional Notifications, repeat steps 3-5.
- Click Save to confirm your Reports.
You can receive Notifications via email or in the Insights Inbox. If you choose the latter, you can assign notifications to colleagues and track them through to resolution.
Using Notification Placeholders
These will help you customize the subject in your notifications. Some examples include:
Your NPS score went from {value_prev} to {value} this week.
In the last 12 hours, you have received {value} negative responses.
List of available Placeholders:
Trigger when a new response is received:
- {value} - Reflects the current value of a specific metric (Button presses, CSAT, NPS, etc.)
Trigger when a threshold has been reached:
{value_prev} - Reflects the previous value of a specific metric in relation to a time period (day, week, month, year)
{value_difference} - Reflects the difference between the values during a specific period of time.
{value_difference_abs} - Reflects the difference between the values of two time periods as an absolute value.
Admin users only: Set up Reports or Notifications for other users.
- From the menu on the left-hand side click Users.
- Select the user in question and click Edit in the right-hand panel.
- You can now add Reports and Notifications for this user by following the on-screen prompts.