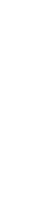Manage Touchpoints
Introduction
Within OMBEA Insights your Touchpoints are associated with places so that you can distinguish feedback from different parts of your customer or employee journey.
There are kinds of place:
- Physical location (called ‘Location’). This is for your ‘Onsite’ and ‘Anywhere’ Touchpoints.
- Web page (called ‘Website’). This is for your ‘Online’ Touchpoints.
You can arrange Touchpoints, Websites and Locations into Folders to make them easier to manage.
If you are collecting feedback from multiple Touchpoints, it is a good idea to think through how to arrange and group them, so the Insights dashboard is better matched to your organization. Our article on Touchpoint Mapping will help.
What you can do: Locations
When it comes to managing Locations, you can: - Add or remove a Location - Change the operating hours of a Location - Change the name and address of the Location - Change the user permissions for a Location - Add a Touchpoint to a Location - Change the name of a Touchpoint
We will already have created your Locations and Touchpoints when we set up your Insights account.
Add a Location
- From the menu on the left-hand side, click Touchpoints.
- Click on the + symbol in the blue circle.
- Select Location.
- Where prompted, enter the basic details for your Location, such as a name, address (or web address).
- Click Next to get to the Touchpoints screen.
- Click Add Touchpoint and fill in the details in the pop-up window.
- Click Next to get to the Permissions screen. Here you can add users that need to see this Touchpoint in their own dashboards.
- Click Save.
Remove a Location
- From the menu on the left-hand side, click Touchpoints.
- Click on the Location in question.
- From the panel on the right-hand side, click on the trash can icon.
- Follow the prompts to remove the Location.
Change the Details and User Permissions of an Existing Location
- From the menu on the left hand side, click Touchpoints.
- Your Folders and Touchpoints appear as a list. Select the Location you wish to change and click Edit.
- Make the changes you wish to and click Save.
If you need to create a new User before adding them to the Touchpoint, you can save time with the Add New User button at the bottom of the list.
Add a Touchpoint to a Location
- From the menu on the left-hand side, click Touchpoints.
- Select the Location that should encompass the Touchpoint in question and click Edit.
- Click through to the Touchpoints section.
- Click Add Touchpoint and follow the on-screen prompts.
Change the name of a Touchpoint
- From the menu on the left-hand side, click Touchpoints.
- Select the Location that encompasses the Touchpoint in question and click Edit.
- Click through to the Touchpoints section.
- Click the edit icon next to the Touchpoint in question.
- Make the changes you wish to and click Save.
What you can do: Websites
When it comes to managing Websites, you can: - Add or remove a Website - Change the name of a Website. - Change the user permissions for a Website - Retrieve Website Touchpoint Installation Script - Add a Touchpoint to a Website - Change the name of a Touchpoint
Add a Website
- From the menu on the left-hand side, click Touchpoints.
- Click on the + symbol in the blue circle.
- Select Website.
- Where prompted, enter the basic details for your Website.
- Click Next to get to the Touchpoints screen.
- Click Add Touchpoint and fill in the details in the pop-up window.
- Click Next to get to the Permissions screen. Here you can add users that need to see this Touchpoint in their own dashboards.
- Click Save.
Remove a Website
- From the menu on the left-hand side, click Touchpoints.
- Click on the Website in question.
- From the panel on the right-hand side, click on the trash can icon.
- Follow the prompts to remove the Website.
Change the Details and User Permissions of an Existing Website
- From the menu on the left-hand side, click Touchpoints.
- Your Folders and Touchpoints appear as a list. Select the Website you wish to change and click Edit.
- Make the changes you wish to and click Save.
If you need to create a new User before adding them to the Touchpoint, you can save time with the Add New User button at the bottom of the list.
Retrieve Website Touchpoint Installation Script
- From the menu on the left-hand side, click Touchpoints.
- Select the Website that encompasses the Touchpoint in question and click Edit.
- You will find the Touchpoint installation script under the heading Add this snippet to your website.
Add a Touchpoint to a Website
- From the menu on the left-hand side, click Touchpoints.
- Select the Website that should encompass the Touchpoint in question and click Edit.
- Click through to the Touchpoints section.
- Click Add Touchpoint and follow the on-screen prompts.
Change the name of a Touchpoint
- From the menu on the left-hand side, click Touchpoints.
- Select the Website that encompasses the Touchpoint in question and click Edit.
- Click through to the Touchpoints section.
- Click the edit icon next to the Touchpoint in question.
- Make the changes you wish to and click Save.
What you can do: Folders
When it comes to managing Folders, you can: - Add or remove a folder - Change the user permissions for a folder - Move a Location or a Website to a folder
Add a Folder
- From the menu on the left-hand side, click Touchpoints.
- Click on the + symbol in the blue circle.
- Select Folder.
- Follow the on-screen prompts to define your Folder.
- Click Save.
Remove a Folder
- From the menu on the left-hand side, click Touchpoints.
- Click on the Folder in question.
- From the panel on the right-hand side, click on the trash can icon.
- Follow the prompts to remove the Folder.
Change the Details and User Permissions of an Existing Folder
- From the menu on the left-hand side, click Touchpoints.
- Your Folders and Touchpoints appear as a list. Select the Location you wish to change and click Edit.
- Make the changes you wish to and click Save.
If you need to create a new User before adding them to the Folder, you can save time with the Add New User button at the bottom of the list.
Move a Touchpoint to a Folder
- From the menu on the left-hand side, click Touchpoints.
- Your Folders and Touchpoints appear as a list. Select the Touchpoint you wish to change and click Edit.
- In the Touchpoint Details panel, change the Parent Folder and click Save.
A Touchpoint can only belong to one Folder, so it pays to plan your structure in advance. This article will help you think about how to plan your folders to match your company