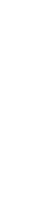Your First Desktop Widget Stream
Introduction
Adding a Desktop Widget is a two-part process.
First you will create a Stream which tells the Website Widget what questions to ask and when.
Then you will install the Website Widget on your staff computers, using a Microsoft System Installer (MSI) file.
Before you start
- Make sure you have decided what questions you will ask with your Desktop Widget.
- Make sure you have a Touchpoint that represents your Desktop Widget. This will usually already be set up for you. It will be called something like ‘ACME Desktop Widget’.
- Make sure you have administrative privileges to install software across your network.
If you haven’t already done so, use our Goal Planner to figure out the questions you will ask (and more). The planner is based on our years of experience in how to benefit from the feedback you’ll gather.
Steps
The Desktop Widget is a type of Website Widget. In these instructions you will see reference to the Website Widget. This is deliberate.
Part 1: Create the Stream
- Visit https://insights.ombea.com/ and log in with your Insights username and password.
- From the menu on the left-hand side, click Streams.
- Click on the + symbol in the blue circle.
- Click Create beneath Website Widget.
- Click on ADD NEW BLOCK.
- Select the question type and add the details you are prompted for. To add further questions, click on ADD NEW BLOCK and repeat as necessary.
- Choose what happens after the last question. You can choose to either send participants to a specific webpage, or to display a message.
- Click Next.
- Give your Stream a name so you can identify it in your dashboard.
- Schedule your Widget’s start and end dates. This can be for now or at a specific time in the future.
- Under Select Touchpoints, select your Desktop Widget Touchpoint.
- Under Choose what happens after submission, you can set how often each employee should be asked the same questions. For example, if you choose to ask again after 1 week, they will be asked weekly. (Note that if you select all zeroes for weeks, days, hours and minutes then the Desktop Widget will keep reappearing immediately after the user has closed it. This is probably not what you want, so you should instead add a longer time interval or select Never ask again.
- Click Save.
You can add logical branching to your stream. This means the questions can go in different directions depending on the responses given. To learn more, see Link Stream Branching.
For Smiley questions, you will need to choose an Index. The Index you choose will determine how OMBEA will summarize your feedback. For help making the right choice, see our article on Satisfaction Indexes.
Part 2: Install the Desktop Widget across your network
Please see Desktop Widget Network Installation Instructions.
Congratulations!
Your Widget is now ready! As long as you are within the times and dates you scheduled for the Stream, you can access it through a computer with the Desktop Widget installed. The results will appear in your Insights dashboard which you can access using the links on the left-hand side of the Insights platform.